How to Take a Screen Shot in Windows 10
How to use split screen in Windows 10
Divide and conquer your workload
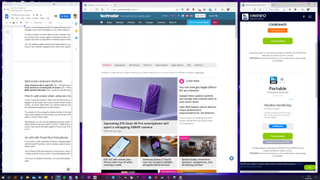
(Image: © Future)
The design of Windows 10 has its detractors. Those on the Mac side of the fence will quickly point out that while the Mac user experience feels like silently gliding over silky dunes on a distant planet basking in eternal springtime, Windows 10 is more like, well, using a computer.
But there's a solid expediency to Windows 10, and its Window-snapping and screen-splitting features have been so good that even macOS would end up implementing them years later.
Back in Windows 7, Microsoft pioneered window-snapping, which lets you quickly drag a window to the edge of your screen so that it takes up exactly half of it. Now, years on, the feature has improved immeasurably, with split-screen possibilities bolstered by additional features like four-way splitting and Microsoft's excellent PowerToys app.
Here we'll talk you through all the ways to split your screen in Windows 10.
Split Screen in Half
The most fundamental way to use split-screen in Windows 10 is to drag an open window to the left or right side of the screen. This will automatically 'snap' that window to take up exactly half of the screen.
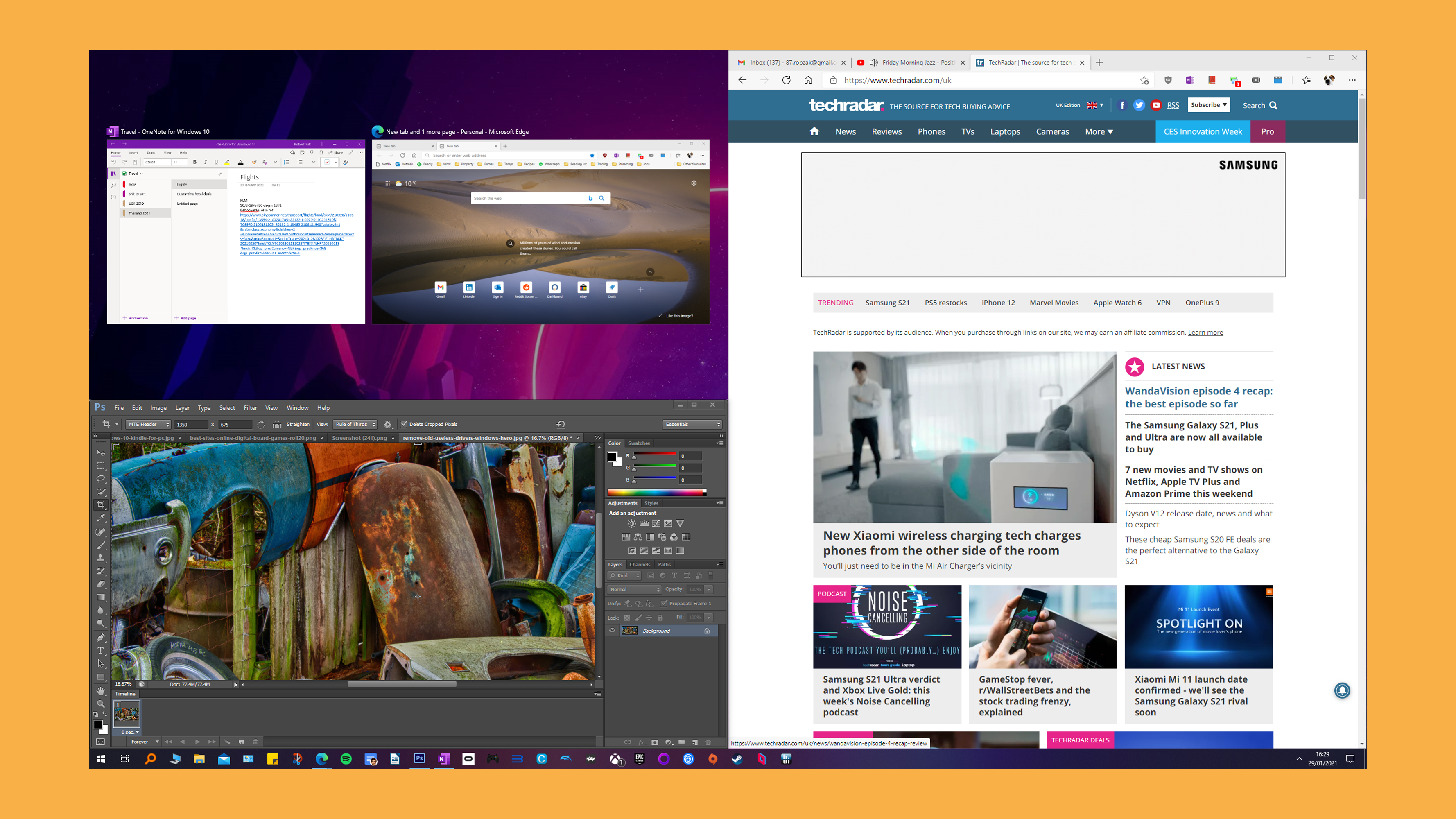
If you have other windows open at the time, they will appear as smaller thumbnails on the other half of the screen, at which point you can click the one you want to fill that half.
Alternatively, you can just get on with what you were doing in the snapped window and the remaining windows will return to where they were before you started snapping.
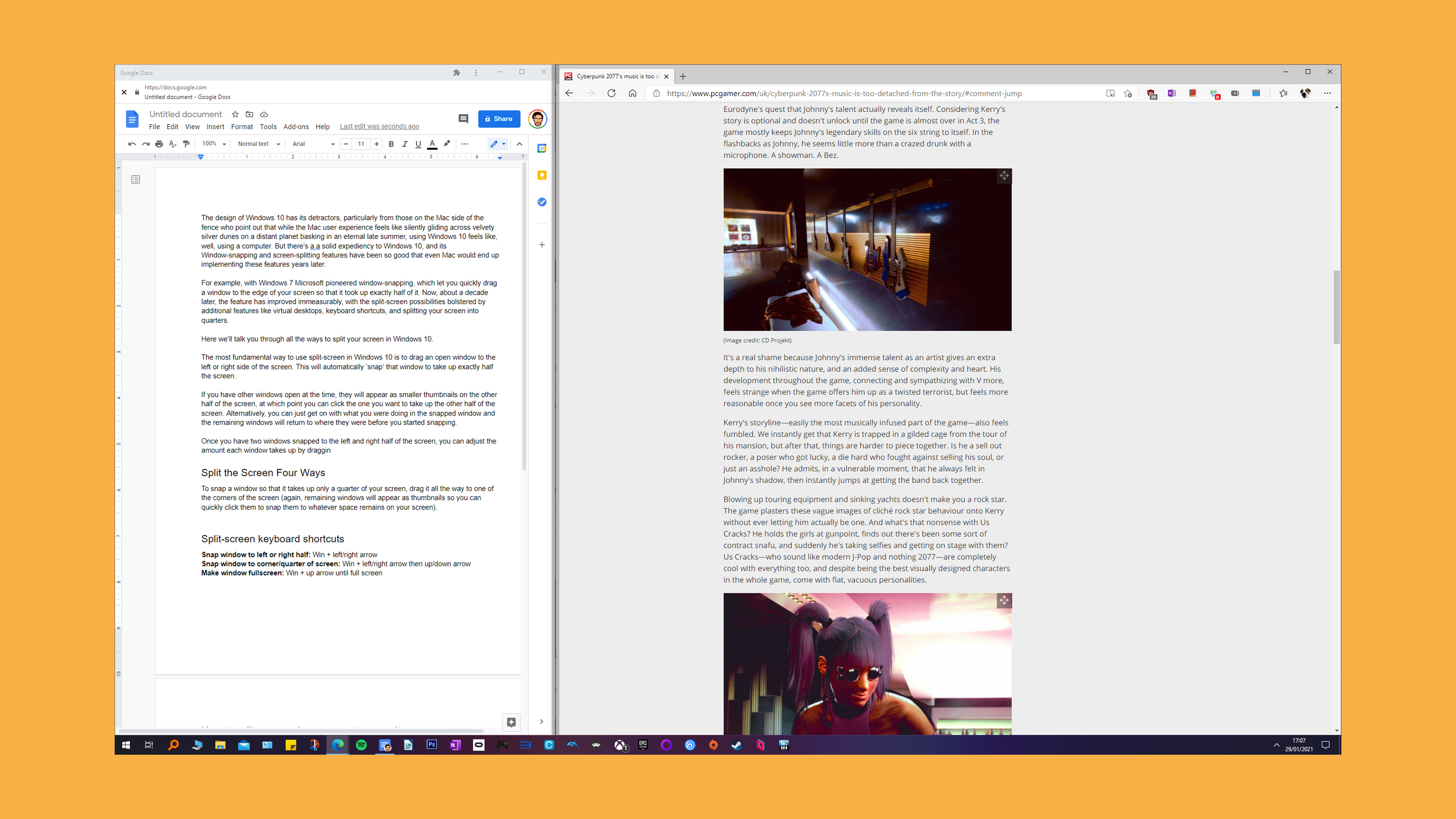
Once you have two windows snapped to the left and right half of the screen, you can adjust the amount each window takes up by dragging the dividing line in the middle. Instead of just one window overlapping the other, Windows will adapt the size of both windows as you drag that line left and right.

You can go a step further and split your screen four ways too, though really you'll want a 1440p (2560 x 1440) resolution monitor to make the most of this. Any resolution below that, and you'll struggle to see much information in any of the windows.
To snap a window so that it takes up only a quarter of your screen, drag it all the way to one of the corners of the screen (again, remaining windows will appear as thumbnails so you can click them to snap them to whatever space remains on your screen).
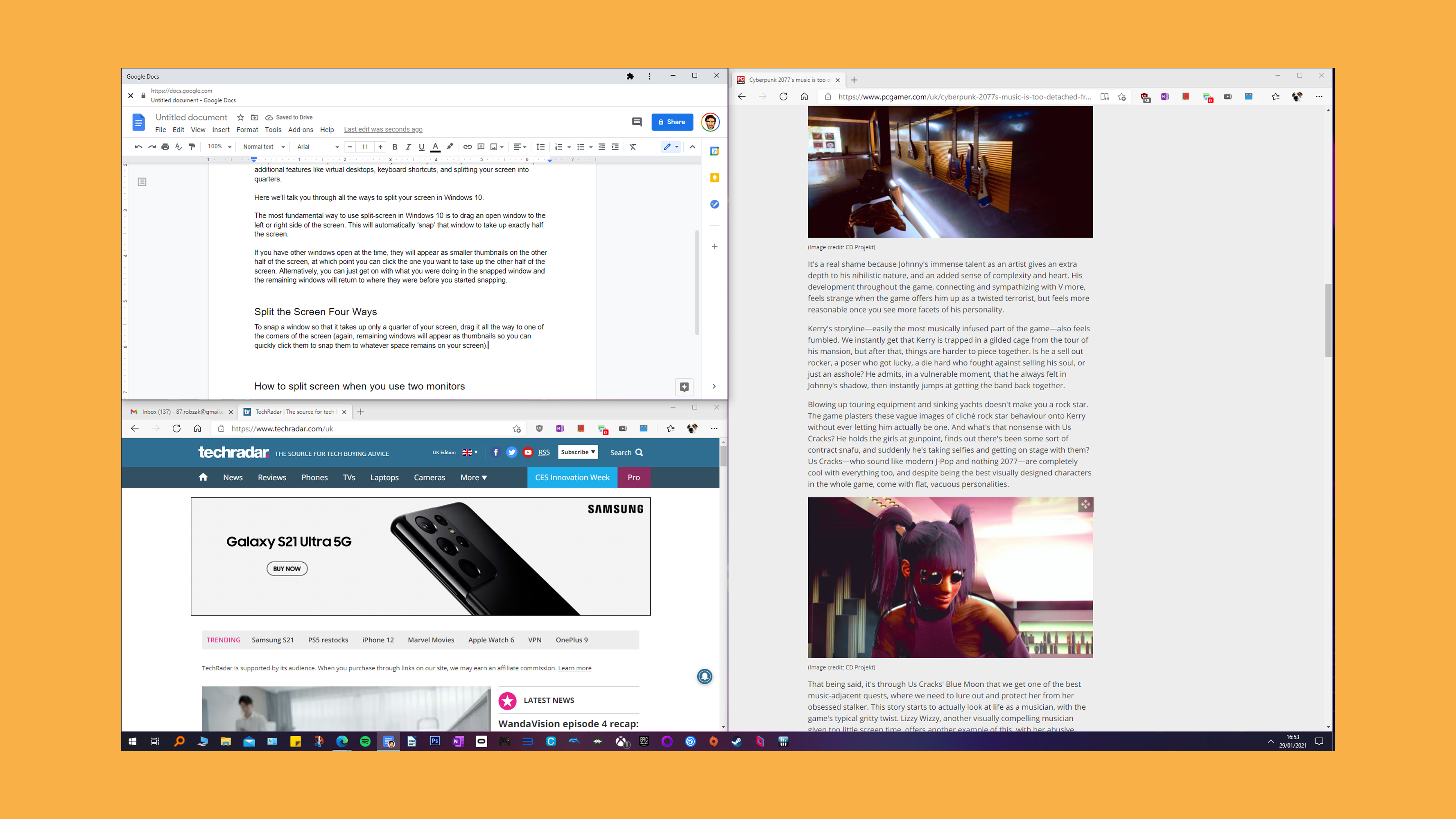
Split-screen keyboard shortcuts
- Snap window to left or right half: Win + left/right arrow
- Snap window to corner/quarter of screen: Win + left/right arrow then up/down arrow
- Make window fullscreen: Win + up arrow until full screen
- Expand ¼ window to ½ window: Win + up/down arrow
Split screen when using two monitors
If you're using two monitors, then you'll find that when you drag a window over to the edge of the screen it will be pulled over to your second screen instead of snapping to the edge of the first one. Of course, that's fine if you want to snap your windows on the second screen anyway, but what about snapping to the first screen with a dual-monitor setup?
The solution is to drag the window /slowly/ to the edge of the first screen. When you see the snap outline appear for that window, you can let go of the mouse button and it will snap to the edge or corner of the screen.
Alternatively, you can use the keyboard shortcuts under the previous heading to snap windows freely between your two screens. So Win + right arrow will snap to the right edge of your first screen, then just do the same again to move it over to the left edge of the second screen, and so on.
Go wild with PowerToys FancyZones
If you want to dig even deeper into Windows' snapping features, you can do so with Microsoft PowerToys, which unlocks a load of extra customisability aimed at Windows 10 power users.
One of these PowerToys features is FancyZones, which lets you split windows in different ways - taking up thirds of your screen, horizontal splitting and so on.
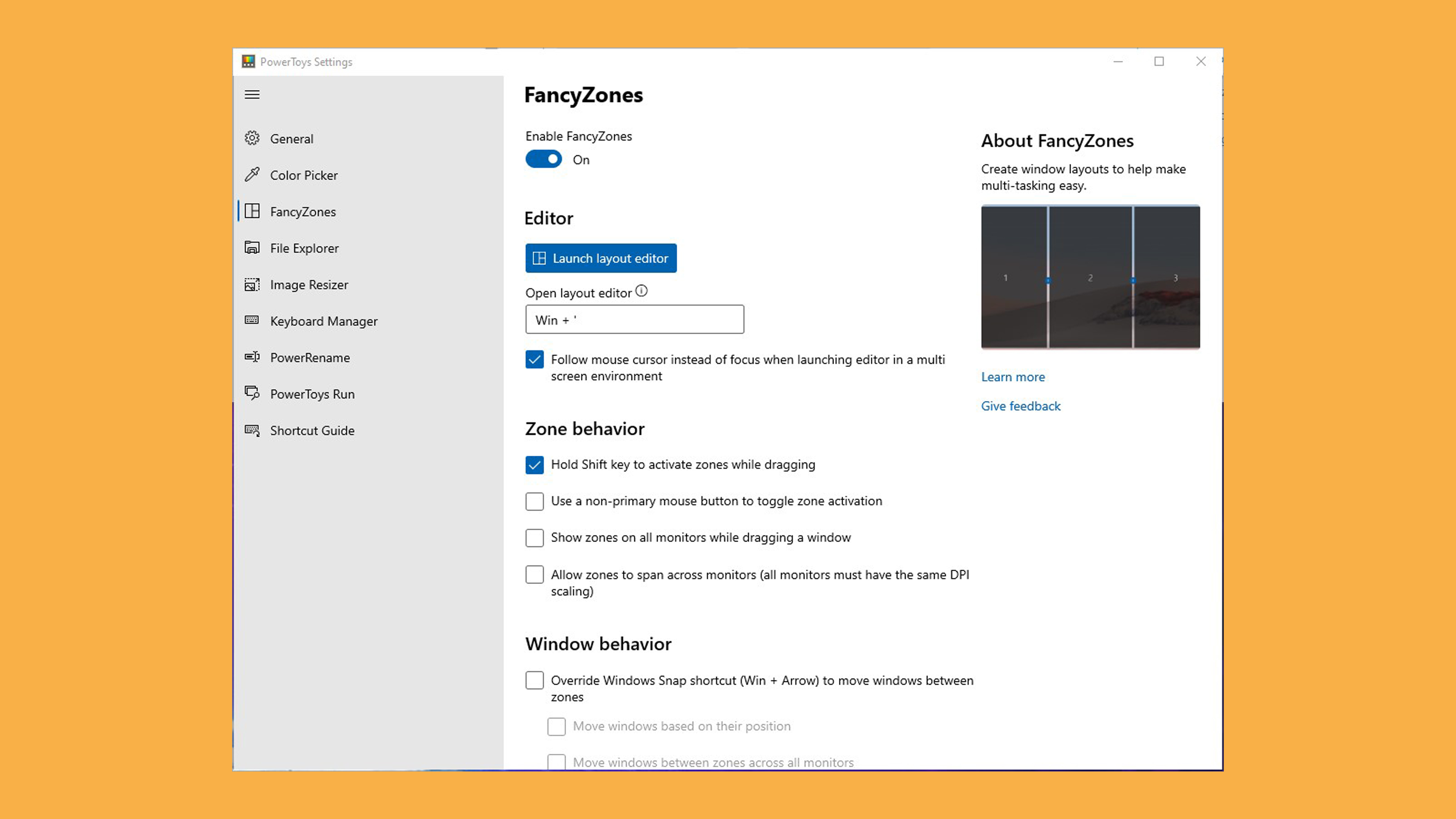
Once you've installed PowerToys, run it as administrator then click FancyZones in the left-hand pane and 'Launch layout editor'.
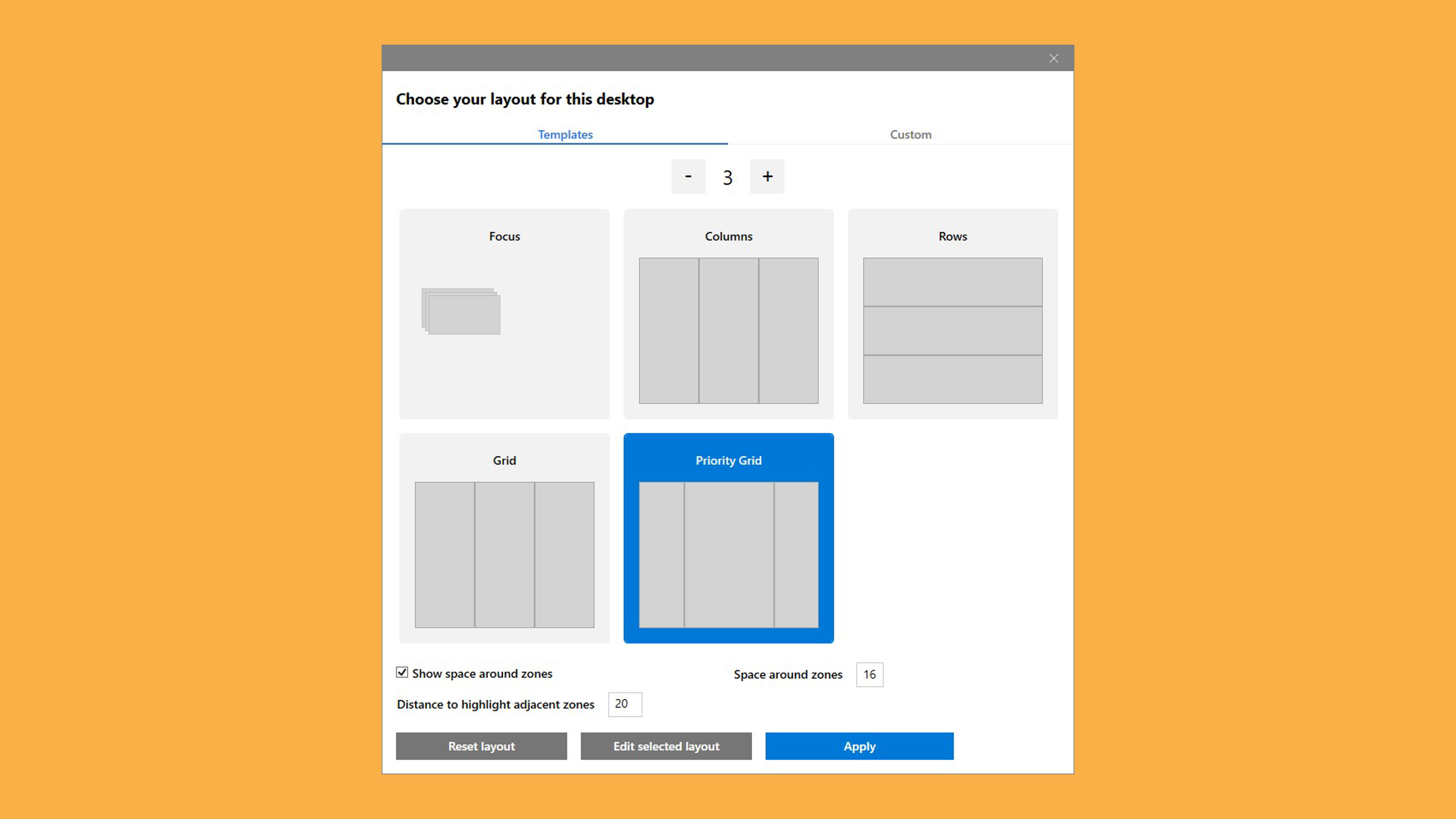
Here you can choose how many windows you want to split your screen into, the layout of those windows, the space between them and so on. It really lets you refine the way you split your screen, though again you'll need a 1440p or higher display to make the most of this if splitting more than two windows.
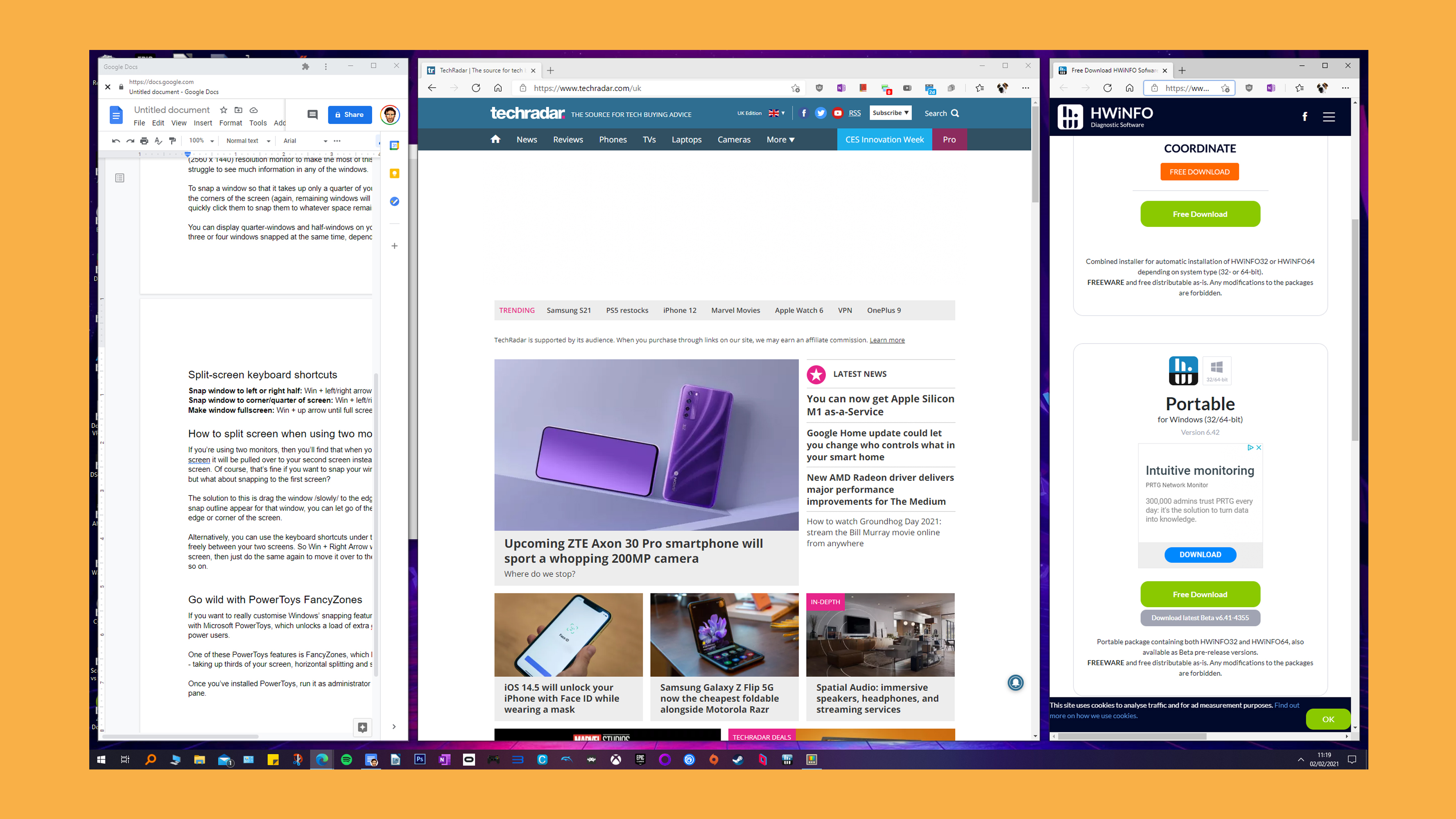
To use your custom FancyZones, just hold the Shift key when dragging windows (you can change this shortcut and other window-snapping variables in the main FancyZones window).
- We show you how to use Windows 10

Robert Zak is a freelance writer for Official Xbox Magazine, PC Gamer, TechRadar and more. He writes in print and digital publishing, specialising in video games. He has previous experience as editor and writer for tech sites/publications including AndroidPIT and ComputerActive! Magazine.
How to Take a Screen Shot in Windows 10
Source: https://www.techradar.com/how-to/how-to-use-split-screen-in-windows-10
0 Response to "How to Take a Screen Shot in Windows 10"
Post a Comment